Situm is an indoor and outdoor positioning platform that makes easy to introduce wayfinding & tracking applications in your business. To get it up and running is really simple. A brief step-by-step explanation can be found below:
Dashboard #
- Create an account in Situm Dashboard. More infohere.
- Create a building in your account.
- Upload the floorplans of your building in PNG format.
- Configure the building:
- If you want to place beacons that are not Situm’s recommended vendors and models, you must include them in the Dashboard as follows: Configure Beacons.
- In a building with more than one floor, line up the floorplans and insert the height in the Dashboard: Create Floorplans.
Required infrastructure #
- How to know if there is a good signal in my building?
- If many Wi-Fi networks with good strength in all places have been detected.
- If the placement plans of the Router Aps of the building have been located with a nearby distribution.
- If test calibrations have been performed and the Positioning model has been revised.
- How many beacons should be installed?
- If there are some areas where the Wi-Fi signal level is poor, reinforce them.
- If you want high precision, install beacons in all walkways.
- How to confirm if the installed beacons are working correctly?
- Check with the beacon scanner App that they work.
Mobile #
- How to know if a mobile has all the required sensors? Has its use been tested by Situm?
- Has a minimum number of Sensors: gyro, mag, compass.
- Configuring a mobile. Main tips:
- For an Android >9 version: it will be necessary to disable WiFi scan Throttling: Disable WiFi scan Throttling
- Check that the device does not have any battery-saver mode enabled: Disable Battery Optimization
- Check that the device does not have any data usage restrictions enabled: Disable restriction data usage
Users #
Create both, users who will calibrate the building and users who will use just the App. Take into account that only the manager user can calibrate.
Calibration #
- Log into Situm Mapping Tool.
- Check if the beacons that are not the ones recommended by Situm are heard with Situm Mapping Tool.




4. Check if the calibrations have been correctly done.
5. How to map outdoor areas without WiFi or BLE signals?
- Configure a Geofence to give indoor positionning in outdoor areas.
Positioning Test #
- The tests must be carried out in Situm Mapping Tool.
- Configure Situm Mapping Tool.
An example of the configuration according to the use case is listed below.
In Settings, select Positioning and configure it as it follows:
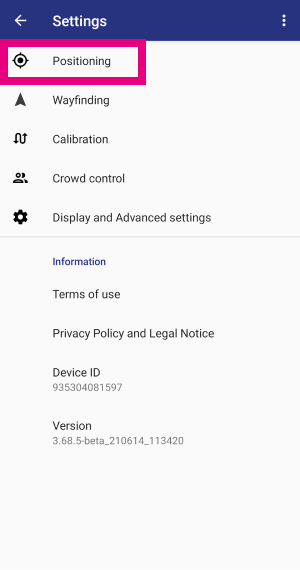

Building with one or several floors, only WiFi, all zones have been calibrated. No outdoor zones:
| Name | Function |
|---|---|
| Use WiFi | Enabled |
| Use BLE | Disabled |
| Use Indoor GPS | Disabled |
| Use barometer | Enabled |
| Global Mode | Disabled |
| Advanced Settings | Keep Default Settings |
Building with one or several floors, only WiFi, all zones have been calibrated. With outdoor zones with poor Wifi signal and good GPS signal:
| Name | Function |
|---|---|
| Use WiFi | Enabled |
| Use BLE | Disabled |
| Use Indoor GPS | Enabled |
| Use barometer | Enabled |
| Global Mode | Disabled |
| Advanced Settings | Keep Default Settings |
Building with one or several floors, WiFi & BLE, all zones have been calibrated. With outdoor zones with poor Wifi signal and good GPS signal:
| Name | Function |
|---|---|
| Use WiFi | Enabled |
| Use BLE | Enabled |
| Use Indoor GPS | Enabled |
| Use barometer | Enabled |
| Global Mode | Disabled |
| Advanced Settings | Keep Default Settings |
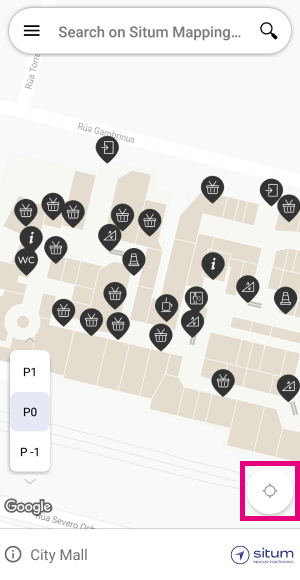
Select Positioning and initialize it by clicking on the bottom shown in the second image:
Wayfinding and Tracking Tests #
Once the positioning has been tested, it is time to test wayfinding and tracking. A set of tips and tricks will be described in the next section:
Wayfinding #
- Create POIs to test wayfinding from your position to the desired POI.
- Create Paths that will allow the users to navigate the space.
- Configure the Wayfinding settings.
- Select the POI where you want to go and start the route.
Tracking #
Patrols #
- Install Situm MRM Tracker.
- Create POIs as Checkpoints in the Dashboard.
- Create Patrols in the Dashboard.
- Apply always Remote Configuration except for the devices that are in different tracking conditions. The configuration is the same as to a Position Test. In my Organization check the Settings.
- Initiate the patrol. Only the rounds inside the building that were previously assigned to the user will appear.

Normal tracking #
- Install Situm MRM Tracker.
- Apply always Remote Configuration except for the devices that are in different tracking conditions. The configuration is the same as to a Position Test. In my Organization check the Settings.
- Start the patrol without a round and the tracked user will be shown up in the Real-Time pannel.



