Battery Settings #
If your app implements a tracking use case, it will probably need to run for hours in the background. However, by default Android may prevent apps to run for long periods of time in order to save battery. You may disable this Android feature by:
- Disabling the Power Saver mode in your smartphone.
- Disabling the battery optimization feature for your app.
Disable Data Saver #
You may disable the Power Saver mode directly from the Settings > Smart Data Saver and deactivate the Smart Data Saver.



Disable Battery optimization for your app #
In addition, you will need to deactivate the battery optimization option for your app. This action can be performed by selecting Apps and writing down the name of the app (in this case, Situm Mapping Tool). Then, click on Power usage details > App launch and manage automatically any autolaunch by enabling them.






Enabling the unrestricted data usage and background data usage #
To do so, go to Settings < unrestricted data access and type the name of the App (in this case Situm Mapping Tool) and enable it.



#
Disabling the Wifi Throttling via ADB #
The only way to disable the WiFi Throttling in your device is using ADB. First of all, you should install and get ADB running on your computer. Then, connect your smartphone to your computer via USB and introduce the following command in your favourite console:
adb shell settings put global wifi_scan_throttle_enabled
Enabling Wifi & Bluetooth scanning #
In order to scan WiFi and BLE signals correctly, you must allow scanning WiFi networks and Bluetooth beacons in Location > Advanced Settings and activate Wifi & Bluetooth scanning.



Clearing your app’s cache #
Sometimes, the data in your cache may become corrupt and you may want to clear it. You may do this from your Apps. Then, select the App and click on Storage < Clear cache.
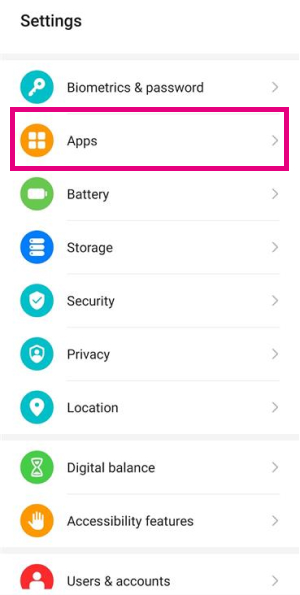



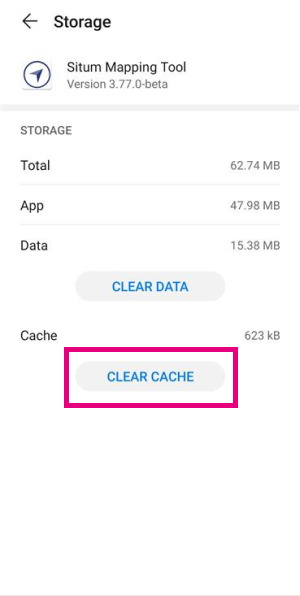
Finally, login in to your app again.


