Battery Settings #
If your app implements a tracking use case, it will probably need to run for hours in the background. However, by default Android may prevent apps to run for long periods of time in order to save battery. You may disable this Android feature by:
- Disabling the Power Saver mode in your smartphone.
- Disabling the battery optimization feature for your app.
Disable Power Saver Mode #
Disable the Power Saver mode in Settings > Battery > Battery Saver > Disable. The specific route may vary depending on the Android version.
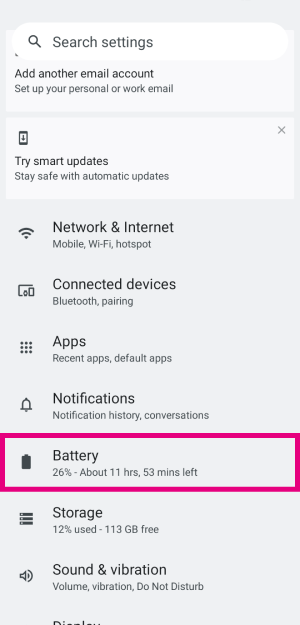

Disable Battery optimization for your app #
In addition, You will need to deactivate the battery optimization option for your app. This action can be performed by choosing Apps on the Settings menu and looking for either Situm Mapping Tool or Situm MRM Tracker in the settings search engine.


Then, in the configuration of the APP, select the option Battery and configure it as Unrestricted.


WiFi scan throttling (Android 10 and onwards) #
Disabling WiFi Throttling from the Developer options #
One way to disable WiFi Throttling is through the Android Developer Options. First of all, you must turn on these options by going to Settings > About Phone. Then, tap on the menu called “Build Number” 7 times until a pop-up message indicates that “Developer mode has been enabled”.


Then, go back to Settings > System > Developer Options. On Networking, deactivate the WiFi scan throttling.
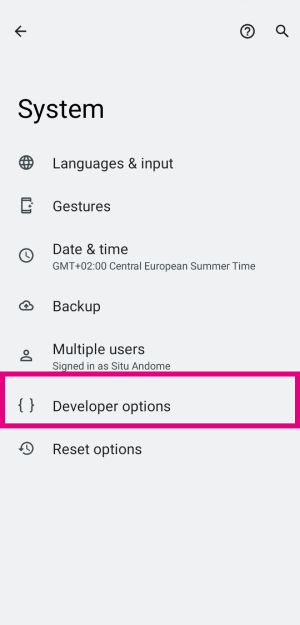

Disabling WiFi Throttling with ADB #
As an alternative to the previous process, you may also disable WiFi Throttling in your device by using ADB. First of all, you should install and get ADB running on your computer. Then, connect your smartphone to your computer via USB and introduce the following command in your favorite console:
adb shell settings put global wifi_scan_throttle_enabled
Enabling Wifi & Bluetooth scanning #
In order to scan WiFi and BLE signals correctly, you must allow scanning WiFi networks and Bluetooth beacons in Settings > Location > Location Services and activate Wifi & Bluetooth scanning.

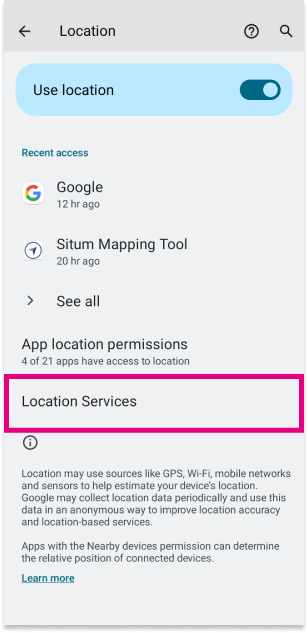

Clearing your app’s cache #
Sometimes, the data in your cache may become corrupt and you may want to clear it. You may do this from Settings > Apps. In this menu, choose between Situm Mapping Tool or Situm MRM Tracker and click on Storage & cache to clear it.


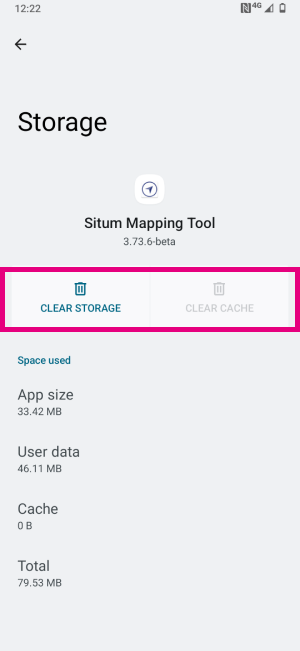
Finally, login into your app again.
Disabling unrestricted mobile data #
Tracking apps usually need to communicate continuously with Situm Platform (in the cloud) in order to upload the users’ geolocations in real time. Android OS may restrict these communications if your smartphone has the “Data saver” option enabled. We highly recommend disabling this option for these kinds of apps.
Enabling the unrestricted data usage and background data usage #
Additionally, we also recommend enabling the following:
- Background data usage
- Data usage while Data saver is on
You may do this from Settings > Apps and look for Situm Mapping Tool or Situm MRM Tracker. Click on Mobile Data & Wi-Fi and enabled both Background data and Unrestricted data usage.



High Accuracy GPS #
On Android versions >10 the following settings must be configured to improve the GPS signal:

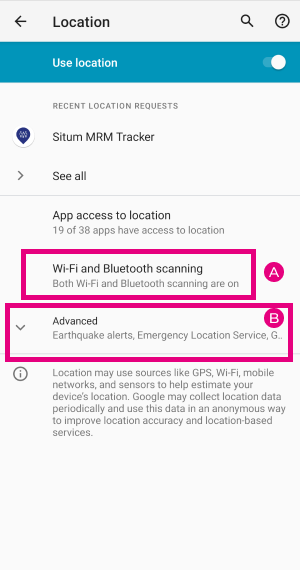


In picture 2, click on (A) Wi-Fi and Bluetooth scanning to go to settings in picture 3 and deploy (B) Advanced for go Google Location Accuracy (4).
Make sure Google Location Accuracy (4) is on and Wi-Fi scanning and Bluetooth scanning (3) are enabled.


